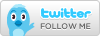While these steps will help you install and play around with Windows Server 8, they also let you play around with virtualization which is a topic of growing importance for any certifications.
Windows Server 8
Windows Server 8 is the next server operating system and it’s currently in beta stage. Microsoft has a history of pairing server operating systems with desktop operating systems to fully use the features of both. For comparison, Windows Server 2003 was paired with Windows XP, Windows Server 2008 was paired with Windows Vista, and Windows Server 2008 R2 was paired with Windows 7.You can expect to see Windows 8 go live later this year, probably in October. Windows Server 8 will probably be released within three months of Windows 8.
Virtual Box
Windows Server 8 is a 64-bit operating system. Unfortunately, the Windows Virtual PC application that is available as a free update on Windows 7 will not run 64-bit operating systems. An alternative is VirtualBox.You can get a free copy of VirtualBox here: https://www.virtualbox.org/wiki/Downloads.
After downloading it, browse to where you saved it, and double-click it to start the installation. You can just accept the defaults by clicking Next through each screen.
Download ISO or VHD
You can download the Windows Server 8 beta here: http://technet.microsoft.com/en-us/evalcenter/hh670538.aspx. You’ll have the choice of downloading the 64-bit ISO which is a DVD image, or a virtual hard disk (VHD) image. The 64-bit VHD image will run as a virtual system on a Windows Server 2008 R2 system using Hyper-V but it won’t run on Windows Virtual PC.However, if you download the ISO DVD image, you can use it to install the operating system on Virtual Box running within Windows 7. It’s a 3.3 GB file so it may take a while depending on the speed of your connection.
Windows 8 Consumer Preview
While this article is focused on Windows Server 8, you can also use the steps to download and install the Windows 8 Consumer Preview available here: http://windows.microsoft.com/en-us/windows-8/downloadInstall VirtualBox
Start VirtualBox by clicking Start, All Programs, Oracle VM VirtualBox, and selecting Oracle VM VirtualBox. During the install, you’ll be prompted several times to install device software. This software is needed for various virtual devices so should be installed. These are signed and the Publisher is identified as Oracle Corporation. When the install completes, click Finish. VirtualBox will then start.Create a VM
You can use the following steps to create a virtual machine (VM) used for Windows Server 8.- Click the New button on the menu bar. Review the information on the Welcome page and click Next.
- Give your VM a name such as Windows Server 8.
- On the OS Type ensure that Microsoft Windows is select as the operating system. Select Windows 8 (64-bit) as the Version. Click Next.
- The default memory size is 1536. Change this to 2048 and click Next.
- Accept the defaults on the Virtual Hard Disk page. This creates a new 20 GB hard disk that can be used to boot (or start up) the VM. Click Next.
- Accept the default of VDI (VirtualBox Disk Image) for the new virtual disk and click Next.
- Accept the default of dynamically allocated for the virtual disk. Click Next.
- On the Virtual Disk File Location and Size page, modify the size to 40 GB. If desired, you can change the location by clicking the folder and browsing to a new location. Click Next.
- On the Summary page, click Create.

It’s worthwhile stating the obvious here. At this point, this VM is empty. Even though it’s named Windows Server 8, it doesn’t have Windows Server 8 installed yet. This is similar to you creating a file in Word and naming it “My Plan for Success”. Just naming the file doesn’t add the contents.
Attach the ISO to the VM
If you were installing this on a new computer, you’d put the DVD into the drive and boot to the DVD. You simulate this by attaching the ISO image to the virtual CD/DVD drive. The following steps show this process.- Ensure the Windows Server 8 VM Is selected and click Settings.
- Select Storage. Click on Empty under IDE Controller.
- In the Attributes section, click on the CD icon to the right of CD/DVD Drive.
- Select Choose a virtual CD/DVD disk file.
- Browse to the location where you saved the Windows 8 DVD ISO file and select it. Click Open.
- The IDE Controller will no longer be listed as Empty, but instead has the name of the ISO file. It should look similar to the following graphic.

Installing Windows Server 8
At this point, you should have the following:- VirtualBox installed
- An empty VM created for Windows Server 8
- An ISO image file for Windows Server 8 attached to the VM
- Select the Windows Server 8 VM in VirtualBox and click Start.
- Review the message on Auto Capture Keyboard and the host key and click OK. You will likely see one or more additional messages. Review them and click OK.
- When the Install screen appears, click Next. Click Install Now.
- Select Server 8 Beta Datacenter (Server with a GUI) and click next. The Server Core installation includes a command prompt but not a graphical user interface (GUI).
- Review the license terms, select the checkbox to accept the license terms, and click Next.
- Select Custom: Install Windows only (advanced).
- The 40 GB drive you created with the VM will be selected as Drive 0 Unallocated Space. Click Next.
- The installation will begin and you won’t need to do anything else for a while. Now may be a good time to take a break.
- When prompted, enter a password for the Administrator account in the Password and Retype password text boxes. As a test machine, you may want to use something you can easily remember such as P@ssw0rd. Click Finish.
Navigation and Shutting Down
The Windows Key (normally located between CTRL and ALT on the left of the spacebar is an important key for navigation and you can use it to toggle between views.Additionally, there are many different Windows key combinations. One that you’ll want to remember to shut down your system is Windows + i. This will bring up a display similar to the following graphic and you can select the power button to reboot or power down your system.