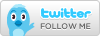If you're planning on taking the CompTIA A+ exams, you should know some basics about random access memory (RAM) including how to recognize it, how to install it, and how to troubleshoot it. I just had to troubleshoot a minor problem with a system that required me to do some basic troubleshooting with RAM and it reminded of how easy things can be if you know the right steps and can follow them.
Some Basics
First, here are some basics about RAM used in most PCs:
- The primary type of RAM used in a PC is Double Data Rate 3 (DDR3).
- DDR and DDR2 are also used but have largely been replaced with DDR3.
- You can't mix and match DDR versions. In other words, DDR2 memory won't fit in DDR3 slots.
- RAM comes in memory sticks known as Dual Inline Memory Modules (DIMMs).
- RAM for laptop computers comes in small outline DIMMS (SODIMMs).
- Error Correcting Control (ECC) is an added feature that improves the reliability of RAM by detecting and correcting errors. However, it is rarely used in desktop or laptop PCs. Instead, it is used in high-end servers to improve their reliability.
- Parity is another added feature in that can improve the reliability of RAM by detecting errors but it is rarely used in desktop or laptop PCs.
- When replacing RAM, you should use the same speed. If speeds are mismatched, the RAM will operate at the slower speed. Also, if the RAM is rated at a faster speed than the motherboard can handle, the RAM will run at the slower speed of the motherboard.
- When installing dual-channel RAM, you should install a matched set of DIMMS into the same bank. A bank will be two slots of the same color.
Calculating RAM Speeds
You should also be able to calculate the names and performance characteristics of RAM based on the the clock, or identify the clock based on the name. First, there are two types of names.
- DDR Standard Name (such as DDR3 800)
- DDR Module Name (such as PC3 10600)
It's important to understand these names, especially when you're purchasing replacement RAM or upgrading RAM. DDR3 is often listed with the PC3 name. If you know what clock your system is using (you can check the BIOS), you can identify what RAM to purchase. For example, if your system is running a 200 MHz clock, you can purchase DDR3 RAM named PC3-12800 or DDR3-1600. If you buy faster more expensive RAM, it will still run at the slower speed of the clock.
DDR Standard Names
You can calculate the standard names when you know the clock with the following formulas for DDR, DDR2, and DDR3 type RAM.
- DDR Standard Name
Clock x 2 (double pumping) - DDR2 Standard Name
Clock x 2 (Clock Multiplier) x 2 (double pumping) - DDR Standard Name
Clock x 4 (Clock Multiplier) x 2 (double pumping)
For example, if the clock on a system is 100 MHz, the RAM would have the following names:
- DDR Standard Name = DDR-200
100 Mhz x 2 (double pumping) - DDR2 Standard Name = DDR2-400
100 Mhz x 2 (Clock Multiplier) x 2 (double pumping) - DDR Standard Name = DDR3-800
100 Mhz x 4 (Clock Multiplier) x 2 (double pumping)
The shortcut formulas for these DDR Standard Names are:
- DDR Standard Name
Clock X 2 - DDR2 Standard Name
Clock X 4 - DDR3 Standard Name
Clock X 8
DDR Module Names
You can calculate the module names when you know the clock with the following formulas for DDR, DDR2, and DDR3 type RAM.
- DDR Module Name
Clock x 2 (double pumping) x 64 (bits) / 8 (Bytes) - DDR2 Module Name
Clock x 2 (Clock Multiplier) x 2 (double pumping) x 64 (bits) / 8 (Bytes) - DDR Module Name
Clock x 4 (Clock Multiplier) x 2 (double pumping) x 64 (bits) / 8 (Bytes)
For example, if the clock on a system is 100 MHz, the RAM would have the following names:
- DDR Module Name = PC-1600
100MHz x 2 (double pumping) x 64 (bits) / 8 (Bytes) - DDR2 Module Name = PC-3200
100MHz x 2 (Clock Multiplier) x 2 (double pumping) x 64 (bits) / 8 (Bytes) - DDR Module Name = PC-6400
100MHz x 4 (Clock Multiplier) x 2 (double pumping) x 64 (bits) / 8 (Bytes)
The shortcut formulas for these DDR Module Names are:
- DDR Module Name
Clock X 2 X 8 - DDR2 Module Name
Clock X 4 X 8 - DDR3 Module Name
Clock X 8 X 8
Troubleshooting RAM
I was just working on a computer running Windows 7 that has 12 GB of RAM installed. I added two virtual machines (VMs) with 3 GB each, but the second machine wouldn't run. I figured with 3 GB each for two VMs, that left 6 GB for Windows 7 and everything should have been fine.I double-checked how much RAM was installed using the Computer Properties page. (Click Start, right-click Computer and select Properties.) It showed 12 GB of RAM was installed.
I started the System Information applet (click Start, type in msinfo32 and press Enter). I looked at the system summary page and saw that the Installed Physical Memory was listed at 12 GB but the Available Physical Memory was only 8 GB. Hmmm..
If I was running Windows 7 Home Basic, my system is limited to only 8 GB but I was running Windows 7 Ultimate which supports as much as 192 GB of RAM. That's not the problem.
Hardware or Operating System
At this point, I know I have 12 GB of RAM, but the operating system is only seeing 8 GB. The way to tell if this is a hardware problem is check BIOS.I restarted by system and pressed F2 to access the BIOS Setup page. (F2 and Delete keys are commonly used to access the BIOS.) When it started, I checked the System Information page and saw that the BIOS was only recognizing 8 GB of RAM. Aha! The problem is hardware.
Reseat the DIMMS
I shut down the system and opened up the case with the goal of reseating the RAM sticks.When installing or upgrading RAM, you should follow electrostatic discharge (ESD) damage prevention practices such as with an ESD wrist strap. I didn't have one handy and didn't plan on touching any electrical components. However, I still did the standard self-grounding practice of touching the power supply case. I also unplugged the power from the system to ensure soft power was not applied to the motherboard.
I then slightly pushed the tab on the left side of a DIMM to push it out of the slot slightly and then I pushed it back in until I heard a click. I repeated the same step on the right side tab and then I did the same two steps on each of the DIMMs.
Next, I closed up the case, plugged it back in and checked the BIOS. 12 GB was now recognized. I booted into Windows 7 and went back to work.
Other Resources
If you plan on following up your A+ studies with Network+ and Security+ to give yourself the CompTIA Trio, check out these resources:- CompTIA Security+: Get Certified Get Ahead: SY0-301 Study Guide
- CompTIA Network+ N10-005 Practice Test Questions (Get Certified Get Ahead)
Summary